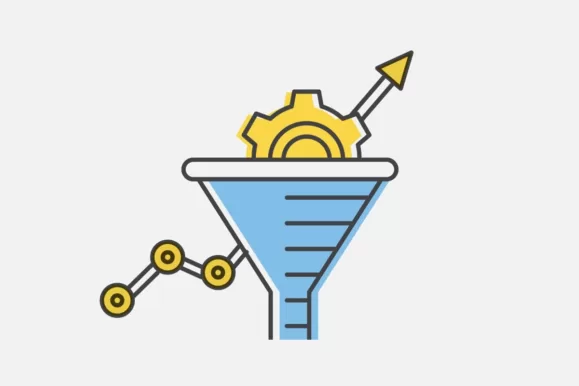Como instalar o WordPress usando FTP ou cPanel

WordPress é um dos CMS mais populares do mundo e é usado para criar sites de todos os tipos. Instalar o WordPress para criar o seu site ou loja virtual é fácil e neste tutorial, vamos mostrar como fazer isso usando dois métodos diferentes: FTP e cPanel. Requisitos: Antes de instalar o WordPress, certifique-se de ter o seguinte:
- Uma conta de hospedagem com cpanel
- Acesso ao cPanel ou a um cliente FTP (como o FileZilla)
- A última versão do WordPress, que pode ser baixada no site oficial do WordPress.org.
Instalar o WordPress usando FTP:
FTP significa Protocolo de Transferência de Arquivos e é uma forma segura e fácil de transferir arquivos do seu computador para o servidor web. Siga estes passos para instalar o WordPress usando FTP:
- Abra o seu cliente FTP (como o FileZilla) e faça login na sua conta de hospedagem.
- No painel direito do FileZilla, abra a pasta onde deseja instalar o WordPress no seu servidor web. Isso geralmente é a pasta “public_html” ou “www”.
- No painel esquerdo do FileZilla, navegue até a pasta onde você descompactou o WordPress no seu computador.
- Selecione todos os arquivos e pastas do WordPress e arraste-os para a pasta no servidor web que você abriu no passo 2.
- Depois que os arquivos forem carregados, acesse o seu site através de um navegador e siga os passos para instalar o WordPress. Importante! “No passo 5, você será solicitado a fornecer os dados do banco de dados, usuário, senha… Se estiver usando o cPanel, você pode seguir os passos 1, 2 e 3 abaixo para criar o seu banco de dados e usuário MySQL.”
Instalar o WordPress usando cPanel:
CPanel é um painel de controle de hospedagem na web que permite gerenciar seu site de maneira fácil e segura. Siga estes passos para instalar o WordPress usando o cPanel:
- Faça login no cPanel da sua conta de hospedagem.
- Procure o ícone “Bancos de dados MySQL” e clique nele.
- Crie um novo banco de dados e um usuário MySQL. Em seguida, atribua privilégios para o seu usuário no banco de dados criado.
- Baixe a última versão do WordPress no site oficial do WordPress.org e descompacte o arquivo no seu computador.
- No cPanel, procure o ícone “Gerenciador de arquivos” e clique nele.
- Na janela que aparece, selecione a pasta onde deseja instalar o WordPress (como public_html ou www).
- Clique em “Upload” na parte superior da tela.
- Selecione todos os arquivos e pastas do WordPress e clique em “Upload”.
- Depois que os arquivos forem carregados, acesse o seu site através de um navegador e siga os passos para instalar o WordPress.
Conclusão:
Em conclusão, instalar o WordPress é um processo simples que você pode realizar de várias maneiras. Neste tutorial, ensino dois métodos: FTP e cPanel. Ambos são fáceis de seguir e fornecemos etapas detalhadas para que você possa escolher o que mais
Lembre-se de que o WordPress é um CMS poderoso para a criação de sites e lojas on-line, com uma ampla variedade de modelos e complementos disponíveis. Com o nosso guia, você pode começar a criar seu site ou loja on-line em pouco tempo.
Você se sente inseguro ou tem dúvidas? Deixe-me ajudá-lo.
Aproveite o meu serviço de Emergências WordPress e juntos faremos o que você precisa.
Agende sua sessão gratuita de 30 minutos agora mesmo. Contate-me agora!
Se você gostou deste tutorial, não hesite em compartilhá-lo ou deixar um comentário.
Até o próximo post.